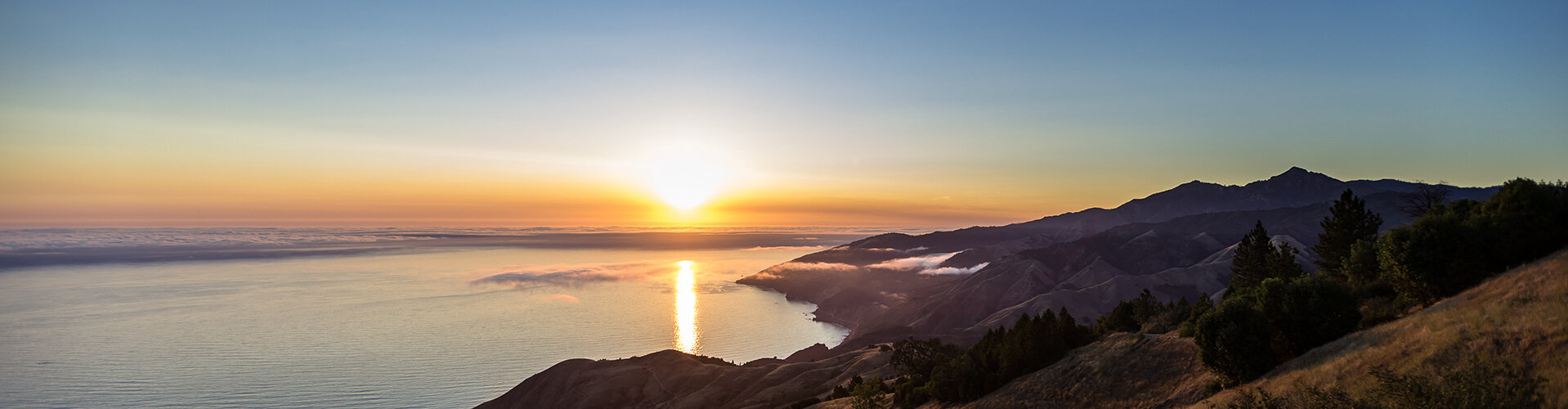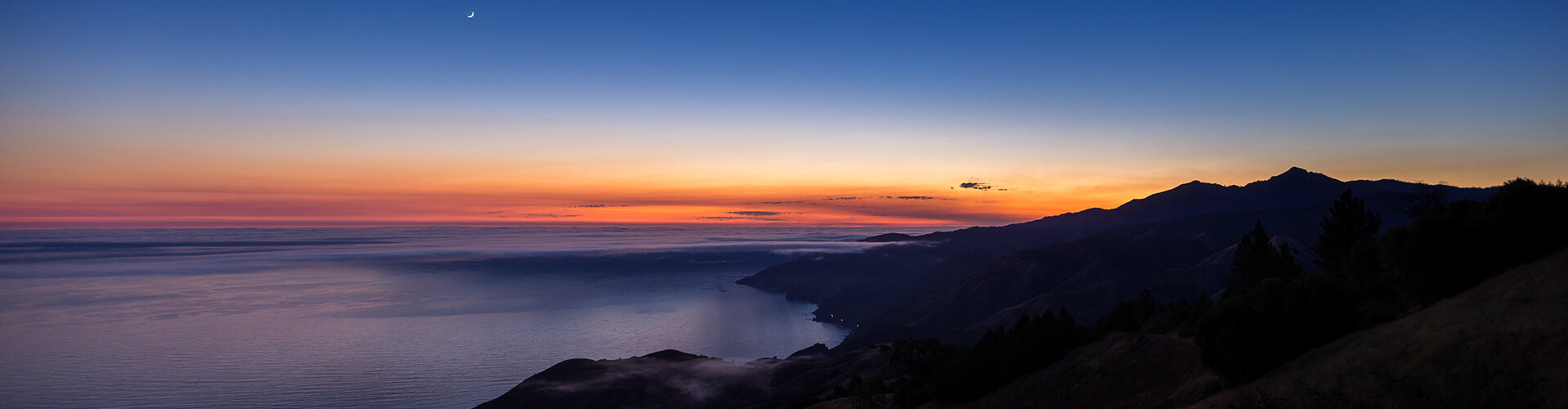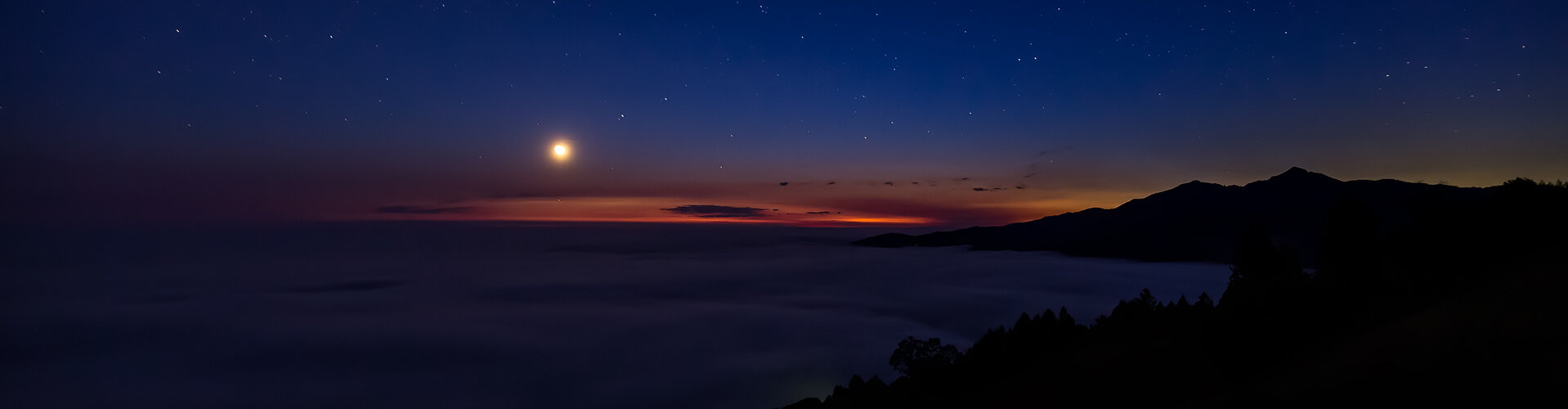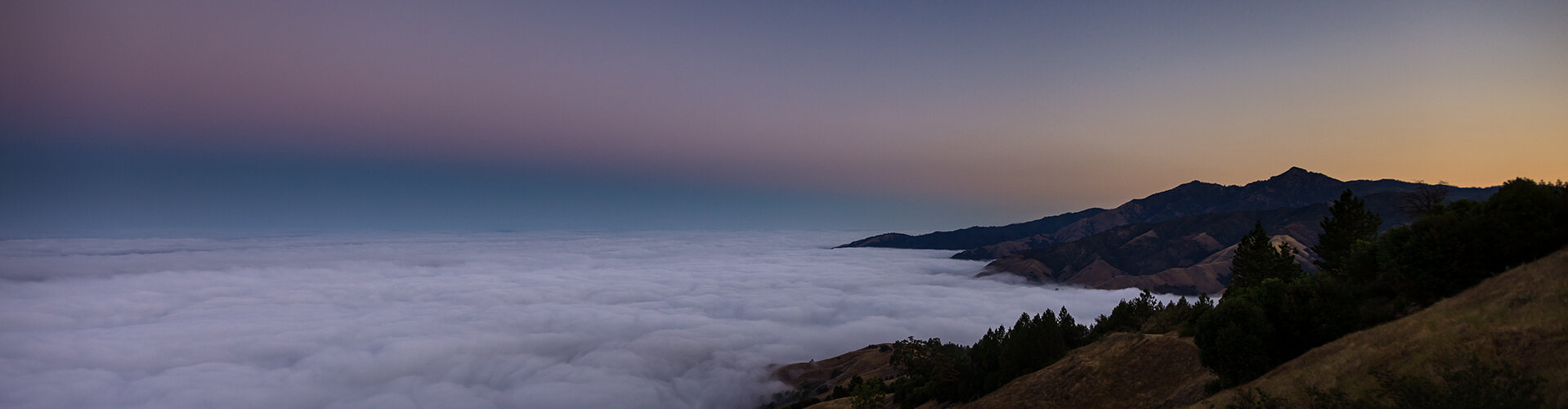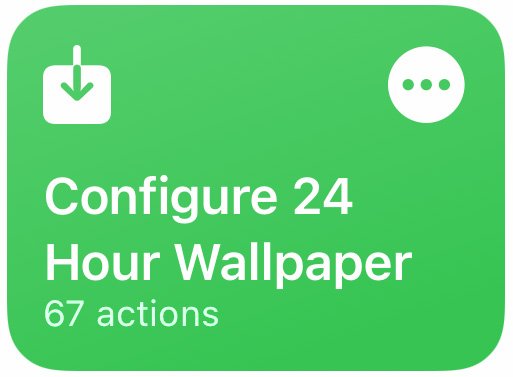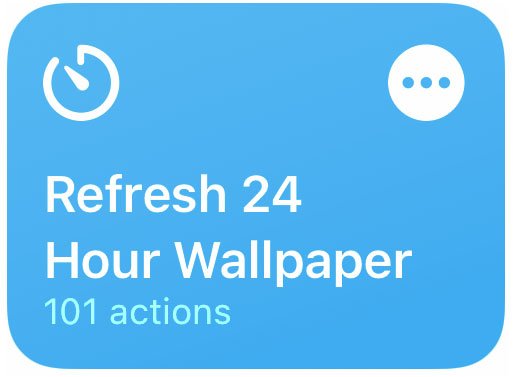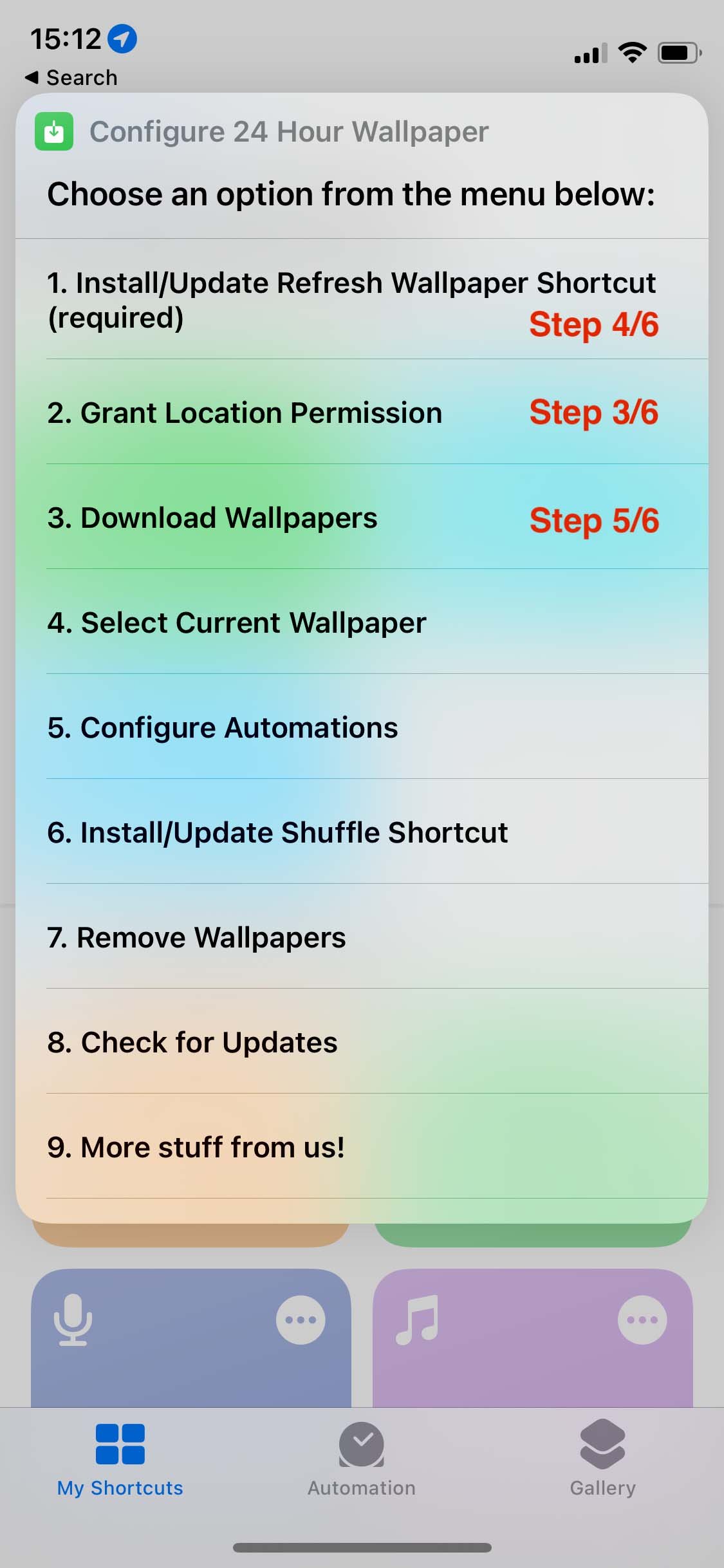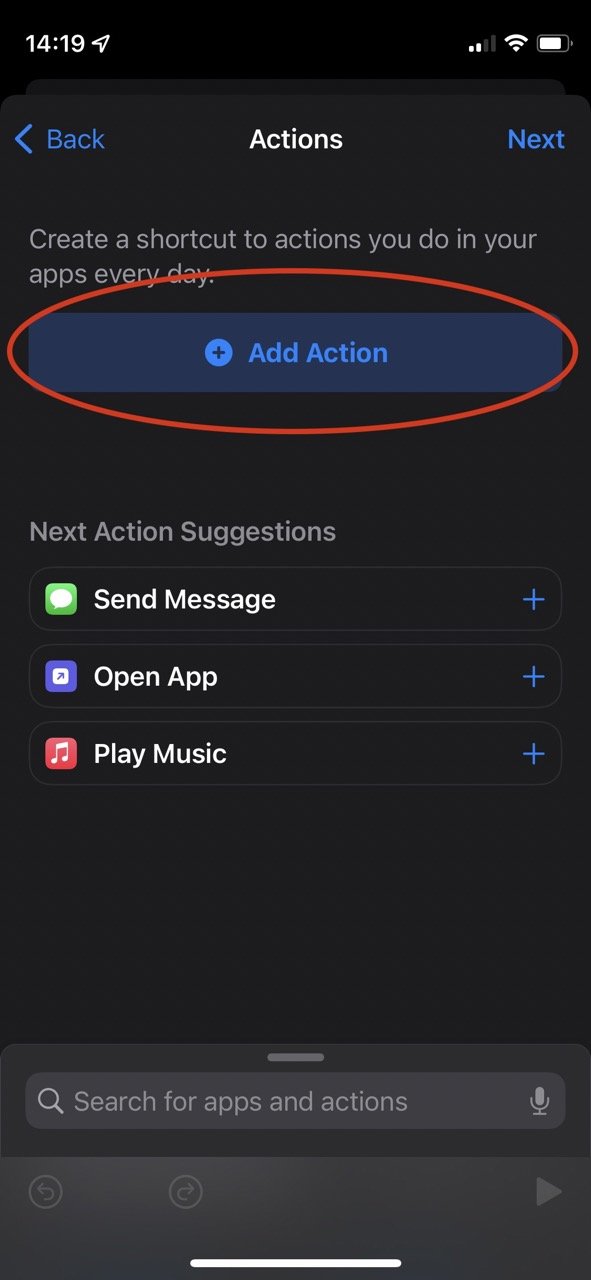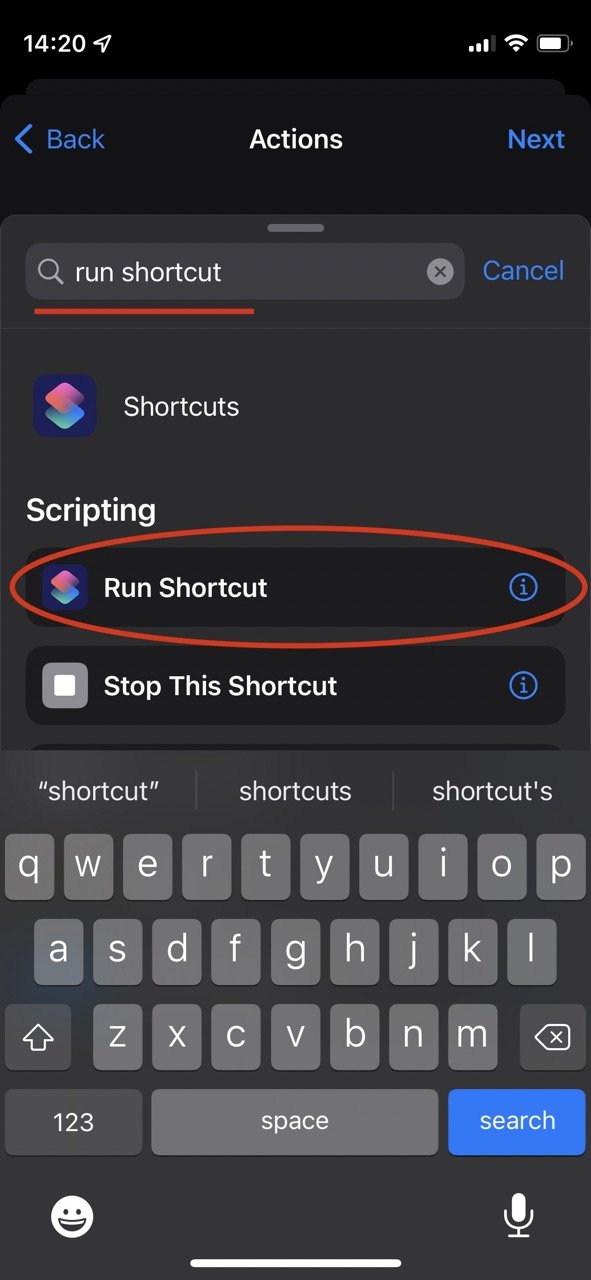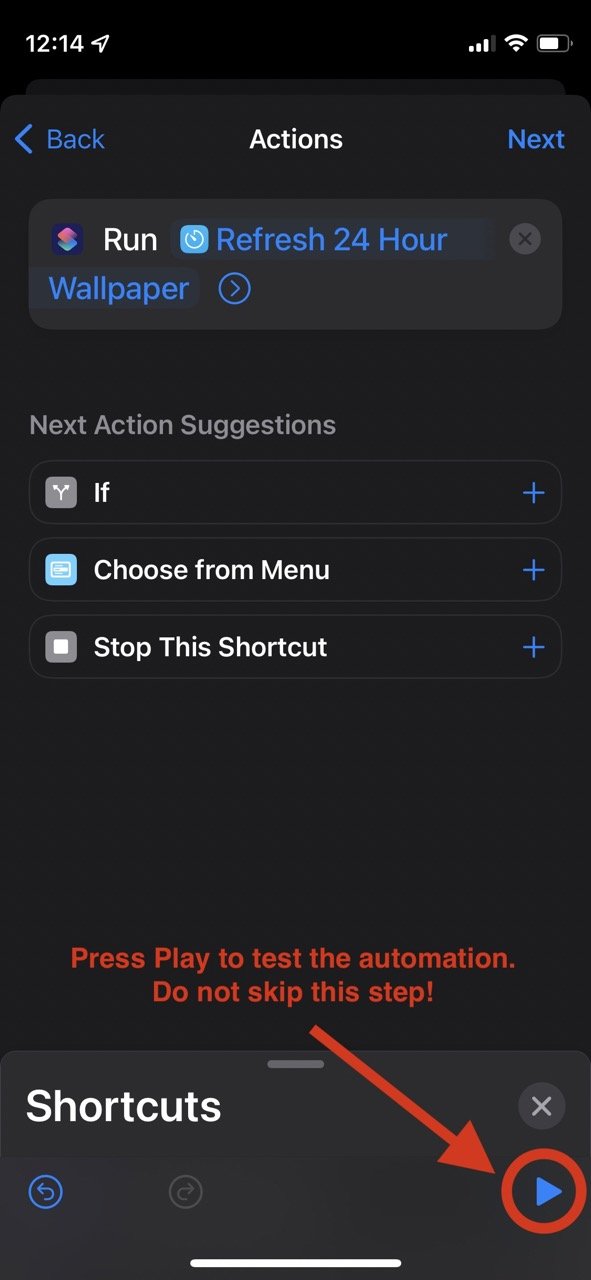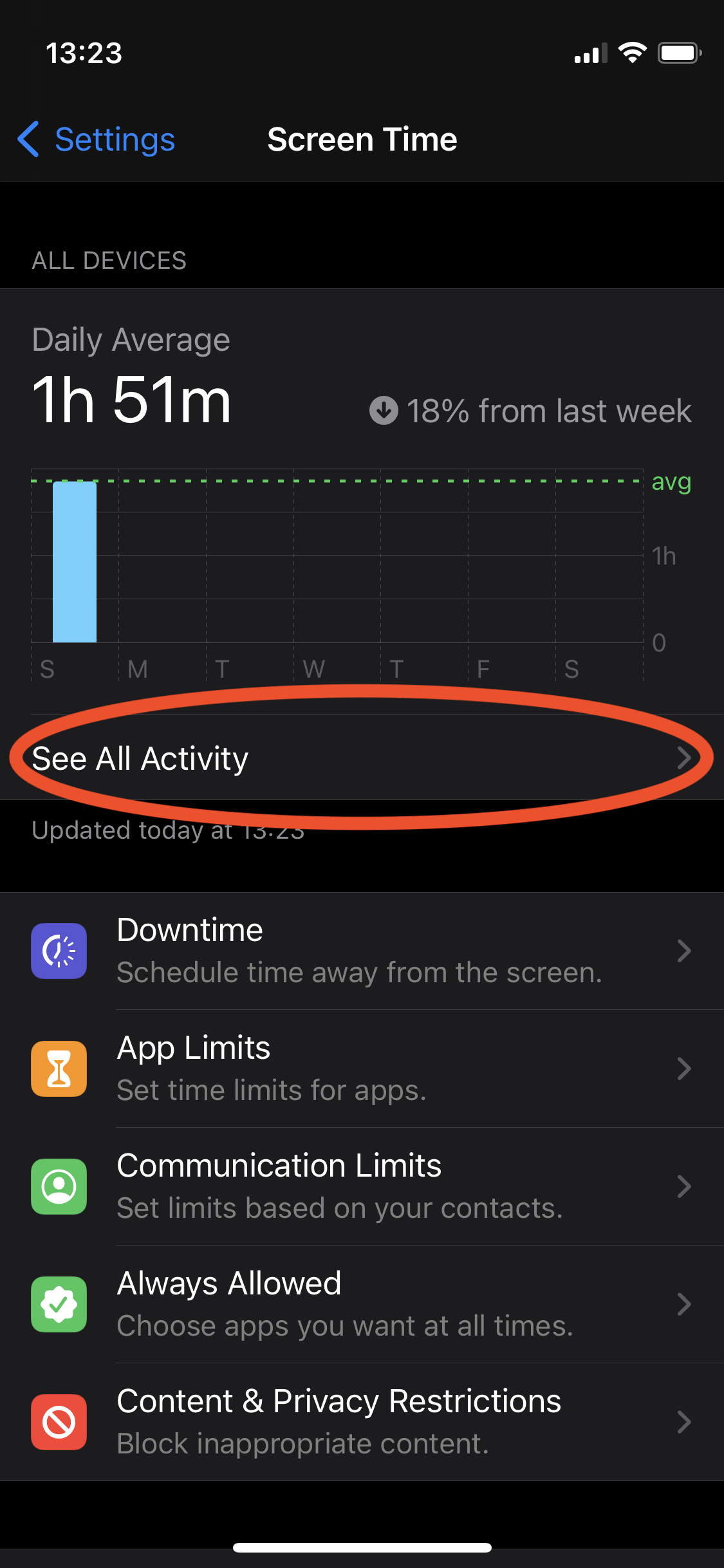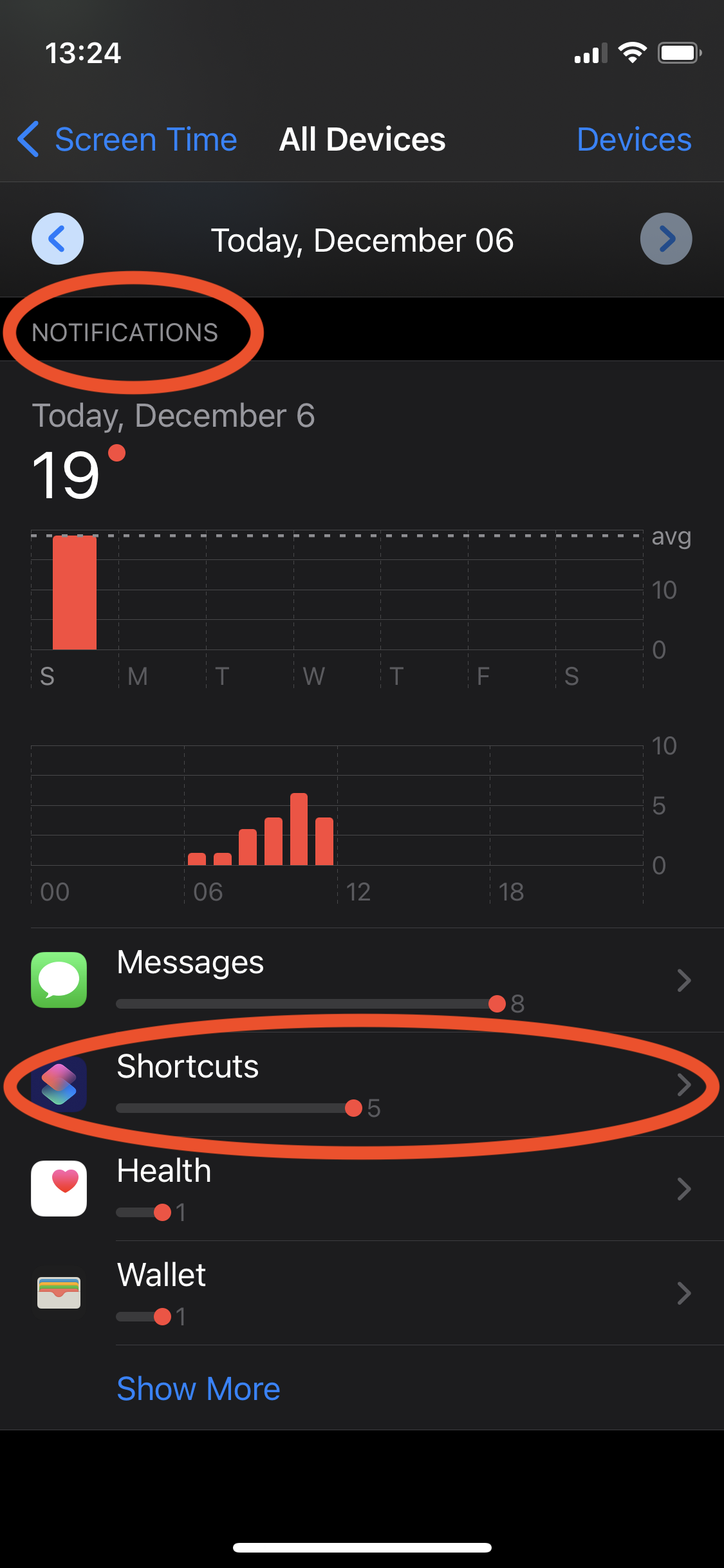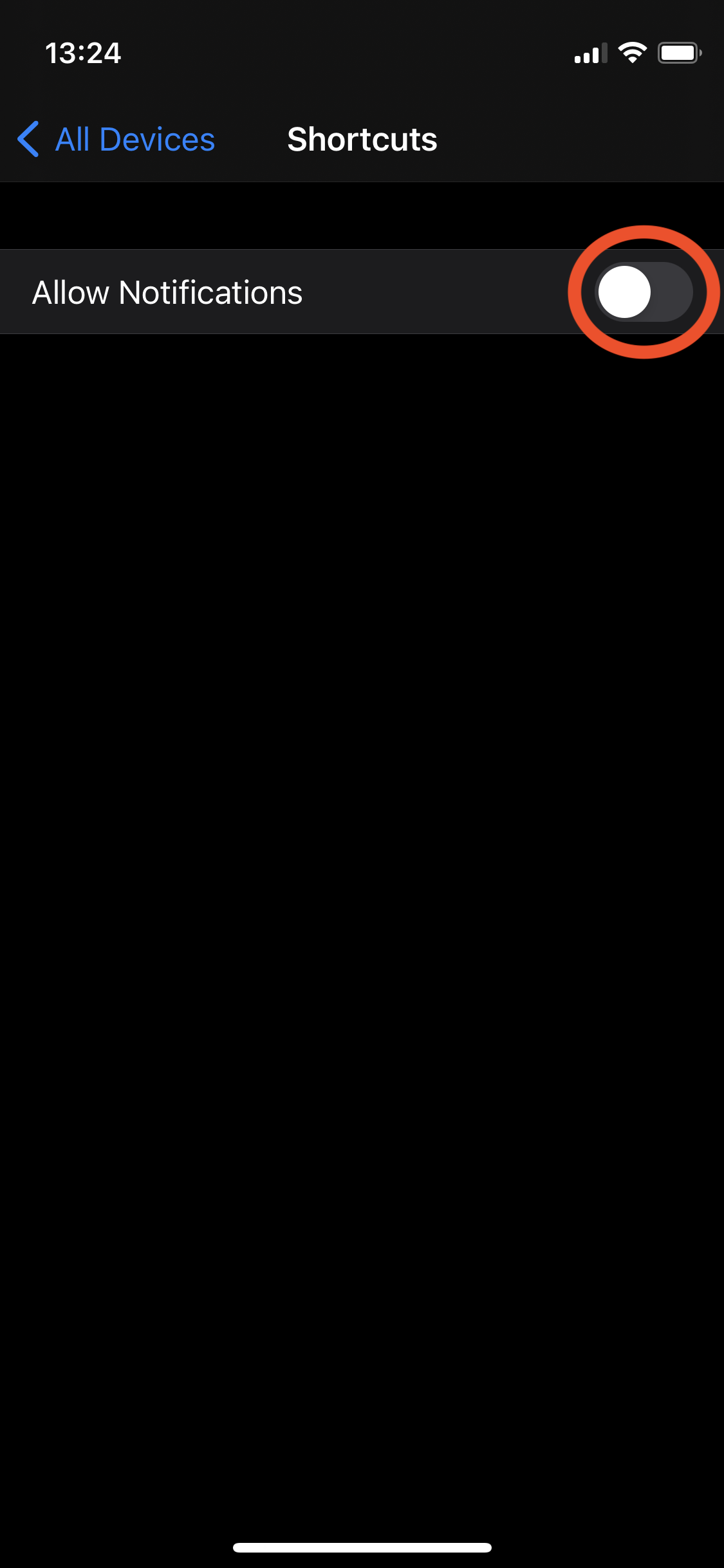Setting up Dynamic Wallpaper on
iPhone & iPad with Shortcuts
These instructions cover setting up our new 24 Hour Wallpaper Shortcuts. This process is much simpler than the previous manual process and should take less than ten minutes to complete. If you are looking for the previous instructions that showed how to manually create these shortcuts you can find the manual instructions here. Downloads are provided by Github and may require a VPN in China. You can browse the wallpapers here.
Stage 1: Install shortcuts and download/set wallpaper
Requires iOS 15 or later - 15.4 for best results. You will need to grant “Always Allow” permission many times.
Step 1/6: Install the Configure shortcut by pressing the button above.
This setup requires two shortcuts and a third optional shortcut. The “Configure” shortcut is used to download, install, and select wallpapers as well as to install the other two shortcuts.
Step 2/6: Open the Shortcuts app and run the Configure shortcut.
Configure will present you with a menu with several options. You will at points be given security prompts and you must select “Always Allow” for the shortcuts to work.
Step 3/6: Grant Location Permission for Shortcuts.
Shortcuts needs permission to get your location to access sunrise and sunset times.
Select option 2 in the Configure menu to access Shortcuts settings. Then set the Location setting to “While Using.” You can find the option in Settings->Shortcuts.
Step 4/6: Install the Refresh shortcut from the Configure shortcut.
Run Configure again and tap the first option in the Configure menu to install the Refresh shortcut. The refresh shortcut is what actually sets the wallpaper.
This menu is shown when you run the Configure shortcut.
This menu is shown after running the Configure shortcut and selecting 2. Download Wallpapers. Note the list scrolls.
Step 5/6: Download and select a wallpaper from the Configure shortcut.
Run the Configure shortcut again and tap the second option in the menu to download wallpapers. Then select a wallpaper. The wallpaper won’t display until the next step is done.
Step 6/6: Run the Refresh shortcut and Always Allow all actions.
Run the Refresh shortcut from the Shortcuts app. The Refresh shortcut needs to be run manually one time before it will function correctly. Once it has been run manually one time, you won’t need to run it manually again.
Stage 1 Common Issues
Error - “Couldn’t communicate with a helper application.”
Solution: Run the Refresh 24 Hour Wallpaper shortcut and “Always Allow” if prompted.
This error indicates that one shortcut is trying to run another, but that shortcut can’t run because it needs permissions to be granted through manually running it.Error - “Could not run Get Current Weather, Shortcuts does not have access to your location.”
Solution: Open Settings->Shortcuts and set the Location option to While Using (Step 3.)
This error indicates that Shortcuts doesn’t have permission to get your location, which is needed for sunrise/sunset times.
Stage 2: Create eight automations in the Shortcuts app
To get started, open the Shortcuts app on your iPhone or iPad.
Repeat the following ten steps eight times each time changing the time of day based on the table below.
Step 1/10 - Open the Shortcuts app on your device and select the Automation tab. Press “+” in the upper right to add a new automation.
Step 2/10 - Press “Create Personal Automation.”
Step 3/10 - Select “Time of Day” as the automation.
Step 4/10 - Select “Sunrise” - this will open the next panel.
Step 5/10 - For the FIRST image, select “1 hour before sunrise.” For the remaining images, see the table below for the correct times. When finished, press Done, then Next.
Step 6/10 - Press “Add Action”
Step 7/10 - Type Run Shortcut in search, then tap Run Shortcut.
Step 8/10 - Tap the Shortcut text next to Run and select Refresh 24 Hour Wallpaper.
Step 9/10 - Press Play to test the automation. Once you see the automation run, tap next.
Step 10/10 - Disable “Ask Before Running” and “Notify When Run” then tap “Done”
IMPORTANT:
You need to repeat these 10 steps EIGHT TIMES TOTAL.
The only thing you change is the time when the automation is run. The eight automations should be set to the following eight times below (the first one should be complete.)
1 hour before sunrise, daily.
15 minutes before sunrise, daily.
30 minutes after sunrise, daily.
2 hours after sunrise, daily
1 hour before sunset, daily.
15 minutes before sunset, daily.
30 minutes after sunset, daily.
2 hours after sunset, daily.
Once you have created all eight shortcuts at these eight times you are done! There are some additional optional steps below, but at this point the wallpaper will update automatically.
Optional: Setup Shuffle Shortcut
The Configure shortcut allows you to install a Shuffle 24 Hour Wallpapers Shortcut. This shortcut allows you to automate changing the wallpaper to one of any of the installed wallpapers. There are three obvious ways to use this shortcut:
Shuffle once a day/week/month: Create a Time of Day automation at 11:00PM that runs the Shuffle 24 Hour Wallpaper Shortcut. This will result in the wallpaper being updated everyday at 11PM to a new random wallpaper. You can also have it update weekly or monthly.
Shuffle every time: To shuffle every time the wallpaper is set, you can update the eight automations you just created to point at the “Shuffle 24 Hour Wallpapers” shortcut instead of the “24 Hour Wallpaper” shortcut.
Shuffle when you want: You can add the Shuffle shortcut to your home screen through the Shortcuts app. This enables you to quickly shuffle to a random wallpaper quickly.
You can imagine many other ways the Shuffle shortcut can be used. Just be aware it is best not to run it such that it may run at the same time as the other automations.
Older iOS versions: Disable Shortcuts Notifications
iOS 15.4 allows shortcut notifications to be disabled in the shortcut setup. We highly recommend updating to iOS 15.4 or later to avoid the process below. These instructions remain for legacy purposes.
Prior to iOS 15.4: You may notice that each time a shortcut runs there is a notification on your device. Most people will want to disable these notifications. Unfortunately Apple makes this difficult to do, and it may ultimately become impossible. For now, this is achieved by taking the following steps (requires Screen Time.)
This has to be set each time your device restarts :(
You must receive at least one notification from Shortcuts before taking these steps.
To get started, open the Settings app on your device.
Step 1 - Open the Settings app on your device and select Screen Time.
Step 2 - Press “See All Activity”
Step 3 - CRITICAL - Switch between Week and Day tabs AT LEAST ONE TIME. Then select the DAY tab.
Step 4 - Scroll to the bottom in the Day or Week view to find the Notifications section. Tap “Shortcuts” under that section.
If Shortcuts is MISSING, wait until you get a notification from it and then try again.
If there is NO ARROW next to Shortcuts, go back and repeat step #3 above.
Step 5 - Voila! You can now disable notifications for Shortcuts. This will almost certainly become impossible at some point…