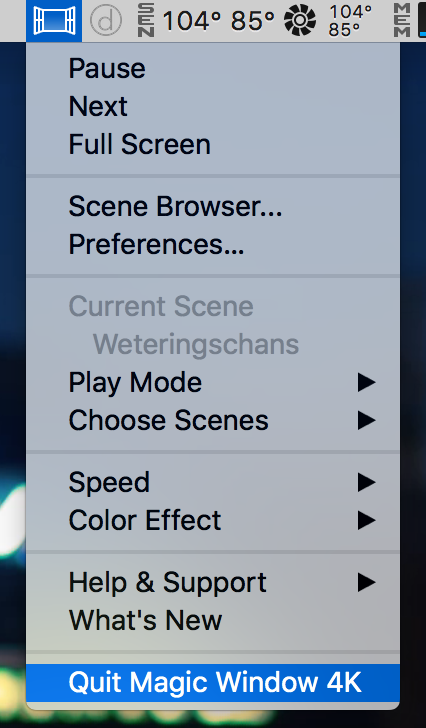24 Hour Wallpaper + Magic Window
Better Together
We love using Magic Window and 24 Hour Wallpaper together. We consider the pairing to be the best wallpaper/screen saver choice for fans of our photography. To use them together you will need to do a few things so they do not conflict.
1. Quit Magic Window (for now)
Before setting up 24 Hour Wallpaper you will want to quit Magic Window. This is most easily done by selecting "Quit Magic Window" from the Menu Bar menu. If you do not plan to use it anymore, be sure to disable "Open at Login" in Magic Window preferences under the "General" tab. Otherwise the app will start again the next time your Mac restarts.
2. Buy & Setup 24 Hour Wallpaper
While we love Magic Window we prefer 24 Hour Wallpaper for desktop wallpaper. Time sync combined with perfect integration with macOS makes 24 Hour Wallpaper our wallpaper app of choice. If you want motion wallpaper we understand - don't bother getting 24 Hour Wallpaper. However if you're not attached to motion we encourage you to give 24 Hour Wallpaper a try.
Buy 24 Hour Wallpaper in the Mac App Store
NOTE: When you first run 24 Hour Wallpaper you must set a wallpaper in the Scene Browser for it to start working. This is different from Magic Window which starts working right away. This allows for a smaller application and selectable resolution.
3. Get the Magic Window Screen Saver Plug-in
If you prefer 24 Hour Wallpaper as your desktop wallpaper, Magic Window will pair perfectly with it as a screen saver. Using our new System Screen Saver Plug-in, you can use Magic Window as your screen saver without running the Magic Window app. The plug-in also integrates better with macOS and allows you to lock your display.
Install the Magic Window Screen Saver Plug-in Here
Once the plug-in is installed and working don't forget to disable "Open at Login" in Magic Window and then quit the app. This is just a reminder in case you skipped Step 1. You can always re-open Magic Window to download or delete scenes.
Alternative: Using the Magic Window App Screen Saver
Some people will prefer the flexibility of the Magic Window app screen saver over the plug-in. If you do not want to use the plug-in and you want to use 24 Hour Wallpaper, you will need to disable Magic Window wallpaper.
To disable Magic Window wallpaper in the app, open Magic Window preferences and uncheck "Enable Timelapse Wallpaper on Desktop" and "Hide System Wallpaper with Black Color." Also be sure to keep "Open at Login" checked since you will still be using the app to launch the screen saver.
4. Set the 24 Hour Wallpaper Start Page in your Web Browser
To complete the setup, we encourage you to try the web version of 24 Hour Wallpaper as your default home page & new tab. At this time this is supported in Safari on Mac. It will be available for Chrome, Firefox, and Microsoft Edge soon. Using the Start Page will add variety to your overall Magic Window experience in a great new way.
Set the 24 Hour Wallpaper Start Page in your Web Browser
Help & Support
If you have any problems, issues, questions, check out our 24 Hour Wallpaper Support Page, and do not hesitate to contact us at support@magicwindowapp.com. We are happy to help with whatever technical issue you are having.