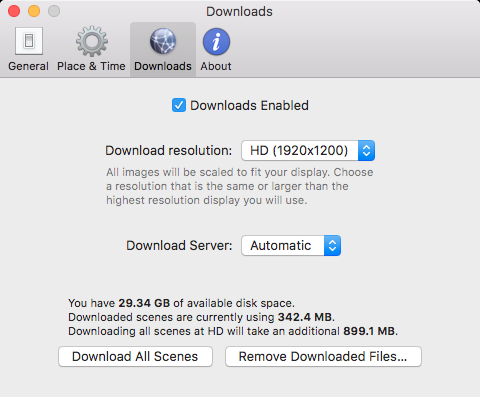24 Hour Wallpaper Support
Thank you for using 24 Hour Wallpaper. We are happy to help you and answer any questions you have. If you have experienced an issue we apologize in advance and thank you for your patience.
Please review common questions and issues below as most issues are covered here.
For human assistance please fill out our support request form.
You can also e-mail us at any time however filling out the form speeds things up.
24 Hour Wallpaper is fully compatible with macOS Sonoma, Sequoia, and Ventura.
It is also fully compatible with Apple Silicon M1/M2 and Intel processors.
Problems with Apple Dynamic Desktop?
Check out our guide on using Apple Dynamic Desktop with 24 Hour Wallpaper.
Want to set different wallpapers in different spaces?
Check out our guide to per-space setting - requires version 3.1 update.
Magic Window Mac Users
Check out our guide on using Magic Window and 24 Hour Wallpaper together.
Common Questions & Issues
Common issue #1: The wallpaper does not stay on what I set it to.
Please make sure that Shuffle is disabled. Open 24 Hour Wallpaper Preferences from the Menu Bar Menu. Then select the General tab and make sure “Change wallpaper” is set to “Never.” The wallpaper will sync with time regardless of what this is set to.
Common issue #2: The wallpaper is set but the menu bar menu says “None” and the wallpaper is not updating.
The simple fix to this issue is to set the wallpaper again. However if you do that and this happens a second time it is best for you to reset the apps preferences. Version 3 uses a new display tracking system that can be on occasion confused by older display records. To reset preferences, open Preferences from the menu bar menu, select the General tab, and press “Reset All Preferences…” at the bottom.
Common issue #3a: Using Apple Dynamic Desktop, in Dark Mode, the wallpaper stays dark.
Common issue #3b: Using Apple Dynamic Desktop, the wallpaper stays light.
Common issue #3c: Using Apple Dynamic Desktop, can’t select Dynamic in System Preferences.
Often, in order for Apple Dynamic Desktop to work properly, one of Apple’s Dynamic Desktops (Mojave or Catalina) must first be set with the “Dynamic” option selected in System Preferences. This option can not be selected in the UI for 3rd party Dynamic Desktops. Follow these steps…
Open System Settings (or System Preferences on older macOS versions)
Select Wallpaper (or Desktop & Screen Saver in older macOS versions)
Select an Apple macOS standard dynamic wallpaper (such as Big Sur)
Select “Dynamic” in the drop down next to the thumbnail (screenshot below)
This drop down may appear scrambled if you are in Dark ModeSelect Refresh Desktop from the 24 Hour Wallpaper menu bar menu (screenshot below)
If this fails, please try restarting your Mac, as Dynamic Desktop may be stuck.
First, select the Mojave default wallpaper and select “Dynamic.” This overrides macOS’s decision to make the desktop dark only.
Second, select Refresh Desktop from the menu bar menu. If you have multiple monitors you will see this option under the name of your display.
Common issue #4: How do I prevent the app from opening when I login?
macOS has four different mechanisms that may be causing the app to launch when you login. To start, make sure that the apps built-in mechanism is disabled.
Open 24 Hour Wallpaper Preferences and select the General tab.
If Open at Login is checked, uncheck it.
If it is not checked, check it, then uncheck it. This guarantees it gets unregistered.
Quit the app, restart your Mac.
If the app still opens after these steps, it means another system mechanism is causing it. Please review the following document which shows how to check the other methods:
Common issue #5: Glitching and shadows appear on the right edge of the wallpaper
We have found a bug in macOS High Sierra and Mojave that affects iMac computers model years 2011-2013 with NVIDIA graphics cards. The bug is with the macOS HEIC format encoder/decoder for NVIDIA. If you experience this issue first make sure you have updated to 24 Hour Wallpaper 3.1. Then open Preferences from the menu bar menu, select the General tab, and check Graphics Compatibility Mode at the bottom. This will force the app to use JPG instead of HEIC.
Common issue #6: Scene downloads are slow
If you experience slow scene downloads we recommend you try a different download server. Open 24 Hour Wallpaper Preferences, select the Downloads tab, and pick “CloudFront” as your server. If you do not see improved performance, you can try the other servers as well. If they are all slow, check your network connection.
Common issue #7: Wallpaper does not set
After pressing "Set Wallpaper" in the scene browser you may experience a situation where the wallpaper does not actually get set. The most common cause of this is existing wallpaper settings which select a color instead of image as wallpaper. It can also happen as the result of an OS bug. To resolve the problem:
Open System Preferences
Open System Wallpaper
Select Desktop Pictures folder
Select an image as your wallpaper
Set the wallpaper in 24 Hour Wallpaper again, or select “Refresh Desktop” from the menu bar menu.
Common issue #8: Wallpaper disappears or changes to black
You may find the wallpaper disappears on one display, becomes gray, or reverts to the macOS default system wallpaper particularly after connecting or disconnecting a display. When this happens the wallpaper may appear momentarily and fade in/out, but does not stay around on the desktop. This is an indication of the same issue described above. Follow the same steps as for issue #6.
Common issue #9: Wallpaper stops updating
You may find that the wallpaper stops updating to mach the time of day. Most commonly this is caused by the app not running. Make sure 24 Hour Wallpaper is running - you can open it from the Applications folder. If the app is running but not updating, try selecting a different scene. This will usually resolve the issue.
Common issue #10: Wallpaper resolution is too low
By default 24 Hour Wallpaper will download images at the optimal resolution for the highest resolution display connected to your Mac. The maximum supported resolution is 5K (5120x2880). You can change this setting in 24 Hour Wallpaper Preferences under the "Downloads" tab. If you connect a display that is higher resolution that one previously connected you will need to adjust this setting.
Common issue #11: Incorrect location
24 Hour Wallpaper needs to know your location to align the wallpaper to your time of day. If you accept permissions for location when the app first starts the app will try to get your location automatically. If you don't accept permissions or have WiFi disabled, you will need to manually enter your location. To do this click "Choose..." in 24 Hour Wallpaper Preferences under the "Place & Time" tab.
Common Question #1: Can I run 24 Hour Wallpaper and Magic Window together?
If you are a Magic Window user you may need to make some adjustments to make sure that 24 Hour Wallpaper does not conflict. We offer a complete guide on using Magic Window and 24 Hour Wallpaper together. We encourage you to read the guide. Below are the highlights.
Check out our guide on using Magic Window and 24 Hour Wallpaper together.
If you want to run the Magic Window screen saver with 24hr Wallpaper we recommend you use the system screen saver plug-in. You can download the plug-in here. This is how we do it. You don't need to be running the app with this plug-in.
If you want to use the Magic Window app screen saver instead you can open Magic Window preferences and uncheck "Enable Timelapse Wallpaper on Desktop."
If you were running Magic Window and no longer want to use it be sure to disable the "Open at Login" option in Magic Window preferences.
To run Magic Window on one display and 24 Hour Wallpaper on another first disable the "Hide system wallpaper with black color" option in Magic Window. Then in each app disable opposing displays from the menu bar menu. This should work, but there could be edge cases where there are problems. If you have issues please contact us.
Common Question #2: Can I stretch one wallpaper across multiple monitors?
It is now possible to stretch one wallpaper across any configuration of monitors using the app Multi Monitor Wallpaper. It is available in the Mac App Store as a free trial and works perfectly with 24 Hour Wallpaper.
Multi Monitor Wallpaper
https://itunes.apple.com/us/app/multi-monitor-wallpaper/id504284434?mt=12
To use 24 Hour Wallpaper with Multi Monitor Wallpaper:
Get Multi Monitor Wallpaper from the Mac App Store
Open 24 Hour Wallpaper
Open 24 Hour Wallpaper preferences and select the Dynamic Desktop tab
Enable Dynamic Desktop mode
Wait for the Dynamic Desktop to generate - this can take a few minutes. The menu bar icon will animate until the generation is done.
When Dynamic Desktop generation is complete, open System Preferences -> Desktop & Screen Saver and select the Desktop tab.
Open Multi Monitor Wallpaper side-by-side with System Preferences
Drag the wallpaper thumbnail (showing Mojave) from System Preferences to Multi Monitor Wallpaper. See screen-shot below.
Follow the process in Multi Monitor wallpaper to generate and set your wallpaper.
Quit 24 Hour Wallpaper - Important, if you do not quit the app, it will over-write the wallpaper.
Click and drag from the Mojave thumbnail in the top of System Preferences to Multi Monitor Wallpaper.
It is possible to modify the contents of a downloaded wallpaper by directly modifying the downloaded files. This method can be used to remove or replace specific images in a sequence.
(1) Open the following folder in Finder:
~/Library/Containers/com.jetson.24hourwallpaper/Data/Library/Application Support/24 Hour Wallpaper/Scenes/
Where ~ is your home directory. The easiest way to do this is to use the “Go” menu in Finder and select “Go to Folder.” Then paste in the above folder path.
(2) Once the folder is open, find the subfolder that contains the scene you want to modify. There is not always a completely obvious connection between the name of the scene in the app and the backing scene folder, so you may have to check a few folders to find it.
(3) For any image you do not like or want to replace, replace it with another image by over-writing the file with a file of the same name. For example, replace the “night4.heic” file (which is an image you do not like) with another image file also named “night_4.heic”. This file must be in the HEIC image format. The easiest way to achieve this can be simply duplicating and renaming another image in the folder. There is no way to modify the filenames or scene configurations because they are built into the app.
Please be aware that simply deleting the image you do not like will not work and may cause the app to crash. Another image of the same filename must be in place for this to work.
Common Question #4: Can I add my own scenes to the app?
At this time the only way to add your own scenes would be to follow the above process and replace all of the images in a downloaded sequence. We are exploring adding the ability to import wallpapers in a future release.